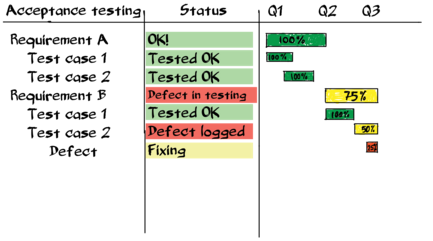
How to: Create an Advanced Test Project
There are basically two methods to creating a test project. The advanced one utilizes a Gantt scheduler for a visual approach with drag and drop capabilities. The simple method is a flat list view to the project. Both methods have their uses.
Creating an advanced Test Project
The advanced method utilizes a Gantt editor for planning. It is a great way to visualize the project, add dependencies between developments and test cases and to handle the test project more project-like with phases and schedules.
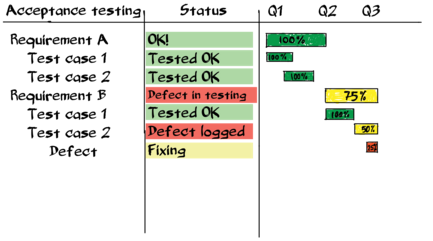
Create a project
- Navigation bar -> New -> Project - create your testing project, fill at least the mandatory information.
- Set up project Security from the Tools menu - see help article on Project Security.
- That’s the mandatory setup done, all other fields are optional.
- Open the Gantt editor to start planning your project by clicking Gantt.
Plan the project
Note: for additional help on using the Gantt editor, please see the page help.
Start by Adding phases and activities.
- Add Phases - Phases can be added more than one at a time and can be renamed. Note: you need to add at least one Phase first.
- Add Activities - We call Test cases, Developments and Defects Activities. These are different activity Types.
Add test cases
Create new test cases in Gantt editor:
- Add -> Activity (either right clicking or via toolbar)
- Set up activity mandatory information - right click activity and Edit set Type to Test case, select at least Status and Organization. Save.
- Publish the activities to be able to edit them and make them available elsewhere. See Publishing activities below for details
- To write the test case right click the activity and Edit. See help article on How to create Test cases and Templates for detailed instructions.
Copy test cases from a previous project:
- Go to Project editor (project main page)
- Click Tools -> Copy from project. Choose project and activities. When copying, new activities are created and previous test results are reset.
Add test case templates:
- Go to Project editor (project main page)
- Click Tools -> Add test cases, select templates and Add.
Assign test cases
- Assign Test cases to testers by clicking the Resources column next to the activity and set assignee and resources.
- The assignee receives an email notification when the activities are published. Assign cases to multiple testers by adding them as resources.
- Hint: Mass change (Edit -> Mass change) is a great way to make changes to multiple activities at once.
Add dependencies
You can add dependencies between Activities. Use it to link Test cases and Developments. Dependencies between Test cases and Defects are created automatically.
To add dependencies:
- Mouse over an Activity in the Gantt scheduler. (You need to have a schedule set.) A circle appears at the end of the Activity’s time bar.
- Drag and drop to link with another activity.
- Double click on the linking arrow to edit.
Publishing activities
Activities won’t appear elsewhere in ProjectTOP until they are Published.
To Publish Activities:
- Set their Organization, Activity Type and Activity Status. This can be done with:
- Mass change to multiple activities - Edit -> Mass Change or Editing Activities by right clicking them.
- Use Views -> Publish to see if Activities are publishable.
- Publish Activities by selecting them and clicking Edit - Publish Activities.
- Published Activities’ names are displayed in light blue colour.
- If Activities are created elsewhere than the Gantt editor, they don’t need to be published.
Testing and reporting defects
Testers find their test cases by email notifications or using their My Activities or Observatory views.
More on How to test and How to report defects.
Tracking testing progress
Your Gantt is updated in real time and dependencies between Defects and Test cases are added automatically. See also:
- Observatory (Navigation bar -> Views -> Observatory) is a great, customizable view to your testing progress.
- Dashboard (Navigation bar -> Reports -> Dashboard) provides real time reporting.

